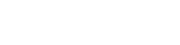Click [Create a question] to create category options. A complete category question includes title of the category, question Type, and category options. [Title] is the name of the created category.
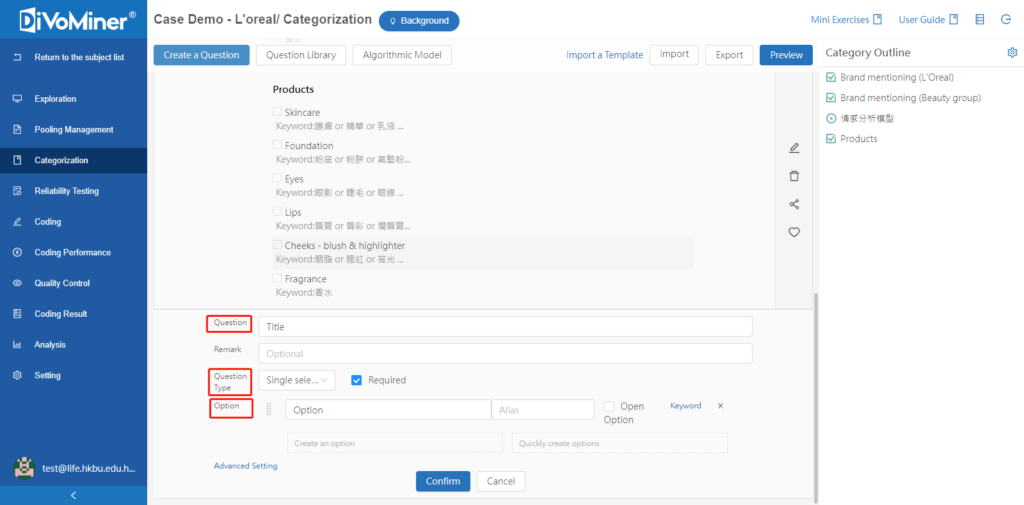
[Question Type] include single choice and multiple choices, and it is displayed in two formats: list display (list out all the options on the page) and drop-down menu display. If there are too many category options under a topic/question, it is suggested to choose the drop-down menu display, to make the coding page interface more concise and clear. The confirmed category format can be viewed on the Coding page. As seen in the figure below, the first category question displays a list of options, and the second category question displays a drop-down list.
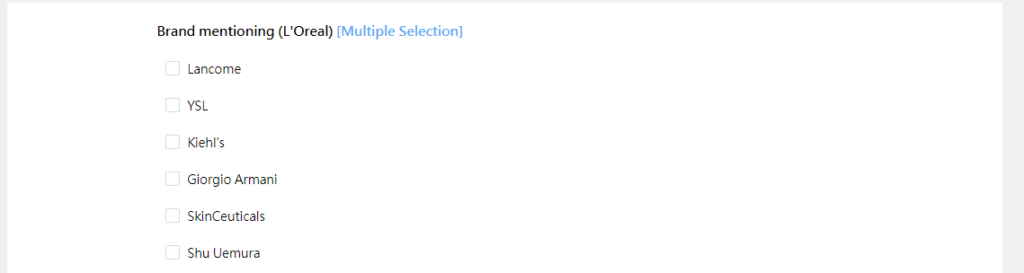
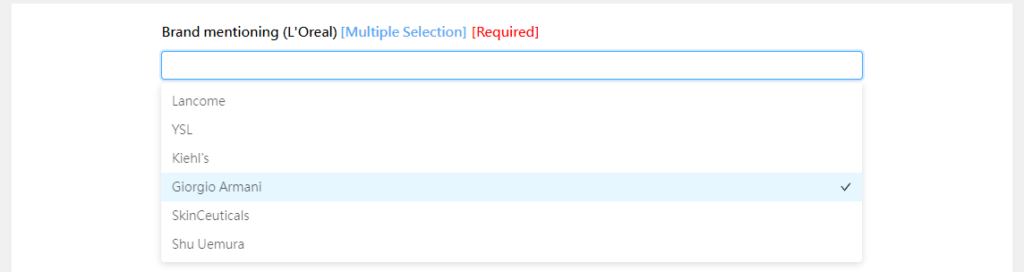
[Options] is a subsidiary setting for categorization, under the Title of that category. For example, if you want to know what “Brand mentioning” are mentioned in the text, type in the category Title: “Brand mentioning” The category Options can be further set as “Lancome”, “YSL”,”Kiehl’s”, “Giorgio Armani”, “SkinCeuticals”, “Shu Uemura” and so on. Afterwards, set keywords for each category option . During the coding process, when the preset keywords appear in the textual data, the word “Machine Advice” will appear beside the category option, which means the platform automatically selects the category option. Another example of keyword setting of the aforesaid case: if the keywords “Lancome or Lancôme or 蘭蔻” are set for “Lancome”, when the above keywords appear in the textual data during coding, the word “Machine Advice” will be displayed beside the category option of “Lancome”.
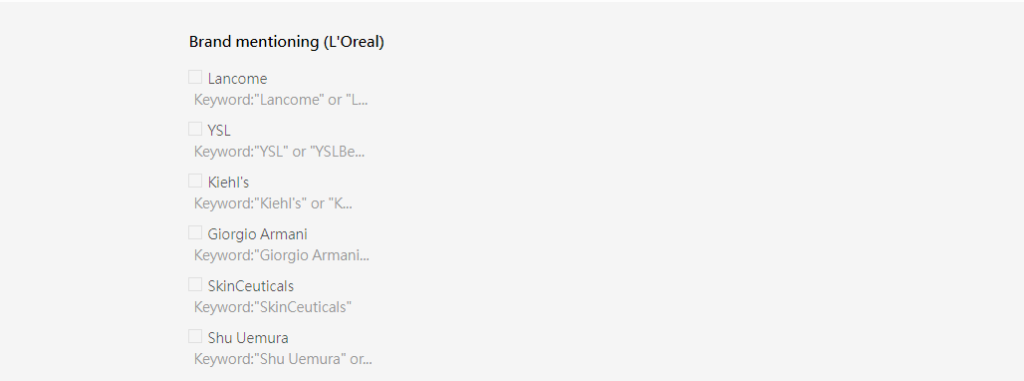
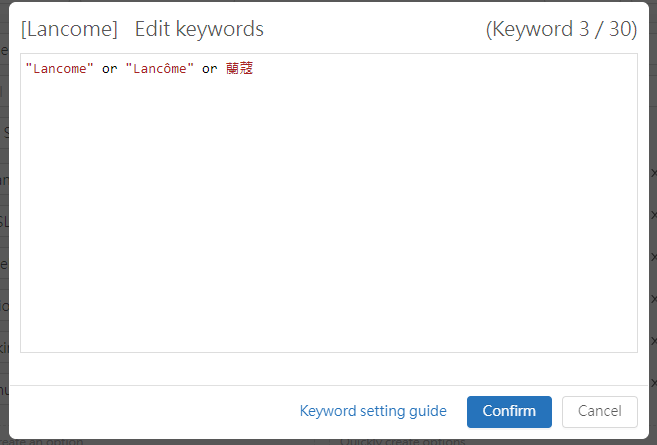
Keywords in the category [Option]: During the coding process, the keywords previously set in the category [Options] will be highlighted in the textual data. The corresponding category options will be auto-selected, and the words [Machine Advice] will be displayed beside the options.
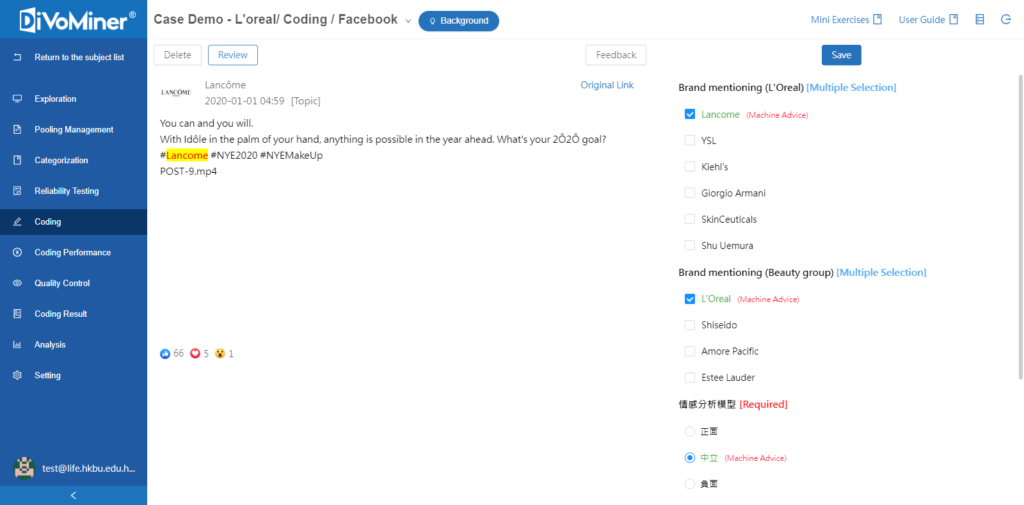
[Quickly create options]: When the category options to be set are the same as the corresponding keywords, click “Quickly create options” in the Categorization section. Then you just need to fill in the name of the category options, and the system will automatically fill in the keyword. Attention, please type in commas “,” in the English front format to separate the category options.
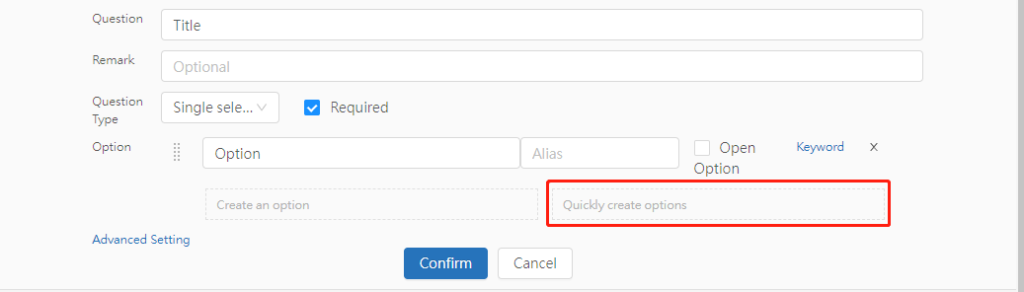
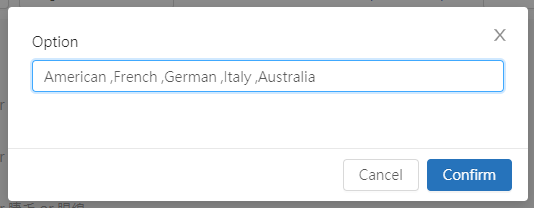
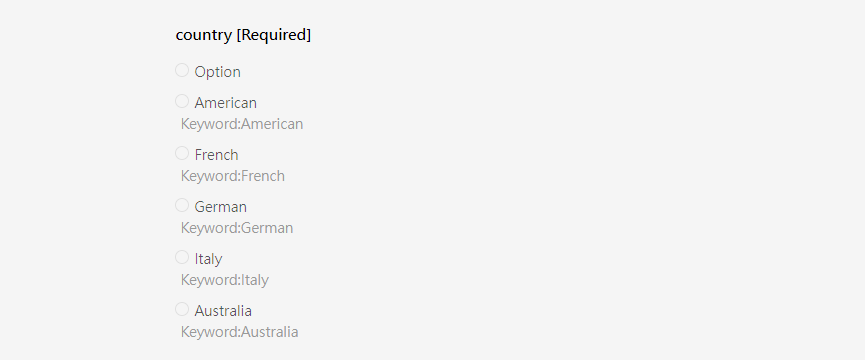
[Edit a set category]: After creating a new category question, move your mouse to the set category, then an operation list on that category will appear on the right, which includes [Edit], [Delete] and [Setup Logic].
[Edit]: Click “Edit” to enter the category setting interface, which is the same as creating a new category question.
[Delete]: Click “Delete” to delete the category, and a pop-up window will remind you that the operation can be revoked in a short period of time.
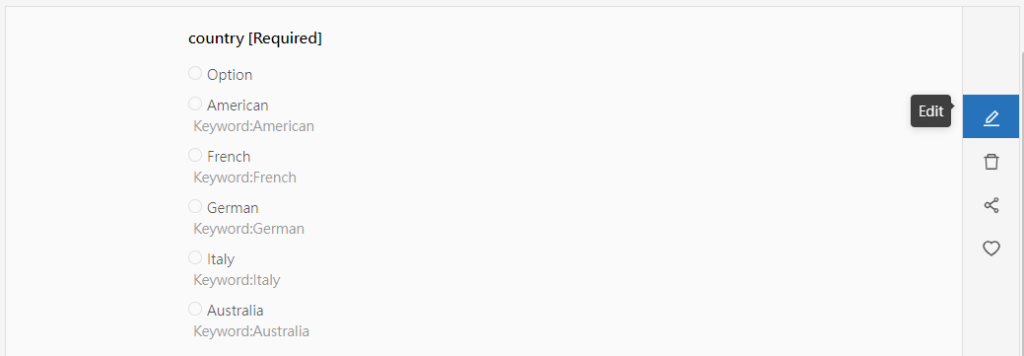
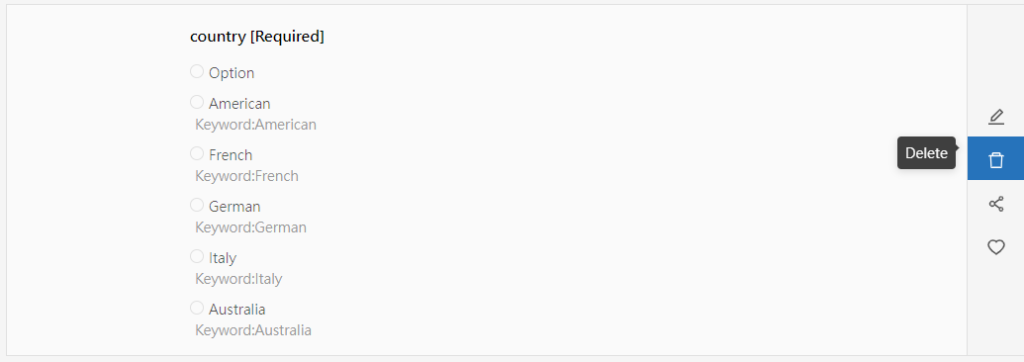

[Setup Logic] You can set skip questions with [Setup Logic].
For example, if you select “Lancome”, a “Brand mentioning (Beauty group)” will appear (skip to the “Brand mentioning (Beauty group)” question). Operation procedures: click [When users select the following option] on the left, together with the name “Lancome” under the section; and the category question “Brand mentioning (Beauty group)” on the right under the [Display the following questions] section, then the skip-logic setting is complete.
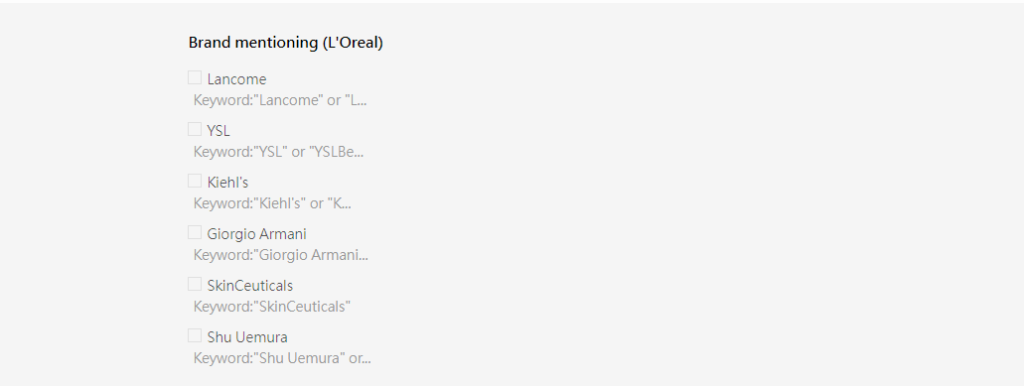
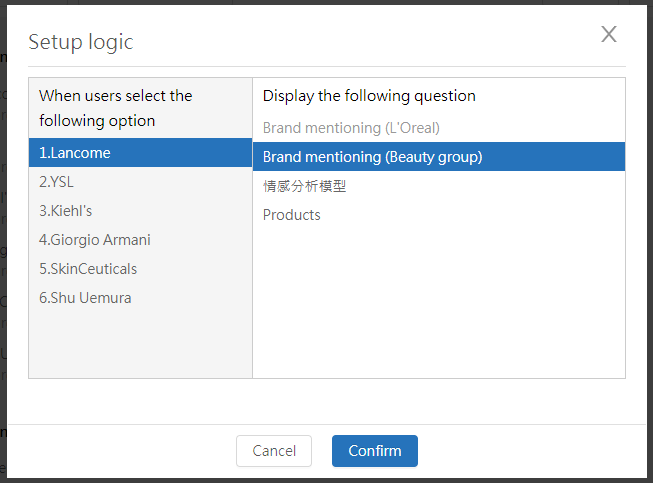
Note: When setting up skip-logic, you cannot go back to a previous category question (can only skip to next category questions).